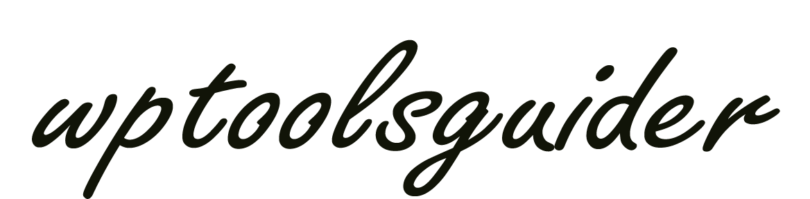Have you ever thought about designing a WordPress site so that users can buy a subscription to become a member? If your answer to this question is positive, then stay with us until the end of this tutorial. Due to the simplicity of WordPress, most of the users of the web world use it to build sites with the possibility of buying subscriptions. During this training, without needing any programming knowledge, we will design a WordPress site with the above possibility.
among other content management systems, has been able to have many fans for itself. This system allows users to design and manage the site in a simple way. The comfortable user interface of WordPress is one of the reasons why it has become so popular and beginner users can easily use it. To improve the performance of WordPress, several plugins have been designed for it, among which the MemberPress plugin can be mentioned. In this article, we will classify you all better, so that you can get to know more about MemberPress.
Contents
What is the MemberPress plugin?
People design websites for different reasons and their expectations from the website are different based on their needs and the way they do business. Sometimes the needs of a business require that it has a site with a certain number of members and that the contents are accessible to registered members. The MemberPress WordPress plugin is one of the essential WordPress plugins and allows you to create a full membership site in the WordPress content management system. This tool is one of the functional plugins that are placed on WordPress. This plugin allows users to manage membership and content and secure payments can be received from it.
Using the MemberPress WordPress plugin is quite simple and is one of the best options for beginners. Its settings and configuration are also done easily and it is constantly updated to make its use more useful.
Features and benefits of the MemberPress plugin
In order to get to know this useful WordPress plugin better, we will review its specifications. The features and facilities that this plugin makes available to the user have made it popular. Easy plugin management and installation MemberPress plugin is easy to install on WordPress and any beginner user can install it. On the other hand, it is easy to manage and the user environment is clear and well designed. By entering the environment of this plugin, the user will see the management options and learn how to use them. This plugin also has various settings for system configuration, and each user can easily configure it according to their needs.
Other features of the MemberPress plugin
In addition to the reviewed items, other features can be mentioned for this plugin, which include the following: Compatible with all different WordPress themes It has a reporting system Ability to choose the cost of each membership period separately Expiration system to access site content The possibility of creating unlimited and high number of accesses
Now, I’m going to explain to you how to activate memberpress step by step with details to make it easy and understandable for you.
- What do we need to start designing?
10 years ago, designing a website was a very difficult task, but not anymore. Among all the website building platforms and software that have emerged during this time, it is WordPress that offers the easiest way to build a site. With WordPress, you are able to provide a platform with minimal technical skills or even without it, so that users can purchase a product membership and then be able to use the site.
To get started, we need the following:
- A domain name that will be the address of your website. For example, faradars.org
- A web hosting account where your website will be stored.
- A membership plugin that allows the user to purchase subscriptions on the website.
It only takes half an hour to build a complete website with the possibility of buying a subscription in WordPress, and we will accompany you throughout that time through this article.
1. Start building a WordPress website
To create a WordPress site with the ability to purchase membership, it is better to use the independent version of WordPress provided on WordPress.org and install it on your web hosting service. To be able to implement your website with the standalone version of WordPress, you need to have a web hosting account (actually the same as “Host”), a domain name and an SSL certificate. In the UK, the preparation of an “ir” domain and the preparation of hosting and SSL certificates will also be different depending on your needs.
After you get your hosting and domain, your next step is to install WordPress. To install it, you can use the “set of tutorials for setting up a site and working with WordPress – preliminary” in Faradars, so that in addition to learning how to install WordPress, you can also learn how to manage and work with it. After installing WordPress, the next step is to set up the membership section of the website.
2. Choosing a suitable plugin to buy a subscription
One of the good things about WordPress is having many plugins that help you implement website membership. Each of these plugins has its own advantages and disadvantages, which we must choose the best option for our own use by examining them. In order to make the right choice, you must first ask yourself how membership on your site is going to work and what features it will have. If your goal is just to allow the user to join, you can use the WPForms plugin.This plugin allows you to create a variety of registration and login forms, and with its help, you can give the user the opportunity to register their content on the website without accessing the WordPress admin panel. But if you plan to sell subscriptions or put paid content on your website, the plugin mentioned is not enough for you. For more features, including the above features, you need a more powerful plugin such as “MemberPress”. This plugin offers advanced features in the field of membership, including features such as the payment system, ranking members, creating access restrictions based on the level, and many more.Since MemberPress has all the features we want and works well with other plugins, we use it to implement the membership feature on the website.
3. Setting up membership features on the website
The first step in this step is to install and activate the “MemberPress” plugin. In order not to have any problems installing it, you can use the same training as the link we gave above. After activating the plugin, go to “Options” from the “MemberPress” section to configure its settings.
4. Add a payment method
The settings page of this plugin is divided into different tabs. The first thing you need to set up in this section is a payment gateway to allow you to charge users for membership. To do this, enter the “Payments” tab and select the payment gateway you want. MemberPress plugin supports PayPal, Stripe, and Authorize.net gateways to make it easy for you to monetize globally. Choose the desired payment method and provide the required information. You can also add several payment methods using the “add” button. Two options are usually used for international payments:
The first option is “Stripe” and the second option is “PayPal” for those who prefer not to enter their card information. After finishing the work, click on the “Update Options” option at the bottom of the page, so that the applied changes are saved and we can go to the next step.
5. Creating subscription plans
The next step is to define the plans that users can purchase. Each level of membership will have different prices, benefits and access. You can even have a free subscription to the website so that more users can join. To define different plans, select the “Memberships” option from the “MemberPress” plugin and click on the “Add New” option.
On the next page, enter a name for the plan and describe the subscription details below. Specify the amount and expiration date of the subscription in the side panel.
So, we have created a one-year membership for the website. After completing the above section, scroll down to set your membership options. In this section, you can specify the permissions and accesses of that plan. After the design you want is ready, click on the “Publish” option to make it available to the public. Repeat this step for each design you plan to present and then move on to the next step.
6. Create access restrictions for different designs
The next step is to create links for different designs, which are different for each of them. MemberPress defines these very simple rules for us. To set these rules, go to the “Rules” section of the “MemberPress” plugin and click on the “Add New” option at the top of the page. This page allows you to set the terms and conditions for each membership level. For example, you can make all content with a specific tag or category available only to Silver One members. You can even define more detailed rules. For example, you are able to enable a post, page or just a specific address only for a part of people.
At the bottom of the page, there are also options for the expiration date or the display of the content section. For example, instead of making all the content available to the user at once, you can activate them one by one over time. The expiration date also cuts off the user’s access to the content after a certain time has passed. If you are not sure if you need this content, do not change its settings. After you have defined the rules related to the content as you wanted, click on the “Save Rule” option to save these rules. Repeat these steps as many times as needed to specify the desired limits for each member, then move on to the next step.
7. Adding content that is only available to members
- With the rules we defined in the example above, any content that uses the “paid” tag will only be available to members. Now, the only thing we have to do is to create the desired content and use the “paid” tag in it. The MemberPress plugin adds a section called “MemberPress Unauthorized Access” under the WordPress editor. This section allows you to specify a message that users who are not members of the website will see when they open this page. You can use its default settings or apply settings on it to display the desired messages to the user.
After you have prepared the content for members, click on the “publish” option to publish the desired post. After reloading the page, “MemberPress” will display a message about the success of the operation to let you know that the content of this page is visible only to certain users.
8. Creating a subscription purchase page
You need a page for users to buy a subscription through. On this page, users can view different subscriptions and go to the payment page after choosing the desired plan. Also, users who want to enter the paid and restricted pages of the site will also be transferred to this page.
To set up this page, open the “Groups” page from the “MemberPress” plugin and click on the “Add New” button. First, choose a name for your checkout page. This is the title that the user will see on the page. Then go to the “Group Options” section and specify the designs you want to display on the screen.
You can also choose a template for your design list from among the ready-made “MemberPress” templates. After making the desired changes, click on the “Publish” option to make your subscription purchase page available to the public. To view the subscription purchase page, you can click on the “View Group” option after publishing it.
9. Moving users to the subscription purchase page
Now that our subscription purchase page is ready, we need to transfer users who are not members of the website to this page. To do this, first go to the “Groups” page from the “MemberPress” plugin and copy the “URL” address of the page you created in the previous step. After that, go to the “Options” section in “MemberPress” and find the “Unauthorized Access” section. Here, activate the “Redirect unauthorized visitors to a specific URL” option and enter the URL you copied earlier. Finally, click on “Update Options” to apply the settings. From now on, users who are not members of the website will be transferred to the purchase page when opening the special pages.
10. Add registration and login form
Now that we have prepared all the parts of the website, it is time to make it easy for users to access these parts. The first thing we need to do is create a login form for members to log into their account. From the “View” section, enter the “Tools” section and add “MemberPress login” to the “sidebar” section.
In the next step, we will place the payment page link in the navigation menu so that users can choose the plan they want and register on the website. To do this, you can select “Lists” from the “View” menu in the WordPress admin panel. In the right column, click on the “Groups” option to open and display the list of payment pages that you have already created. Tick next to the payment page and click on the “Add to Menu” option. Now the subscription purchase page has been added in the left column. You can change its position in the list by dragging and dropping, and you can also change its display text in the list.
After finishing work, click on the “Save List” button to apply your changes. Now you can exit the WordPress admin panel and see your website in action.
- Expand your website
The MemberPress plugin is very powerful and allows you to easily expand your website. It also works well with other plugins such as “LearnDash”, “BuddyPress” and “bbPress”, which you can use depending on the needs of your website and provide different features to your users.
- summary and Conclusion
One of the essential WordPress plugins that membership websites need is the MemberPress plugin, which has a simple yet secure user interface. This plugin, with its many features and facilities, can meet all the needs of websites that have many members with different accesses.