The mainstream of the time, the Database on your website will track on the back, gaining the essential information at the click of a button. However, you could be informed if you encounter a matter: “Error establishing a database connection.”
There is a diversity of methods to fix this recurrent WordPress error. By examining these solutions to fix the matter, you can reestablish your site in the fastest time possible.
In this article, we’ll look at your site’s motives for having trouble connecting to its central MySQL database. We’ll distribute solutions to address your “Error establishing database connection” problem in WordPress.
What is WordPress’ “Error Establishing a Database Connection” referring to?
Formerly looking into the problem, knowing how WordPress functions is significant. Comparable to the mainstream CMS (Content Management System) applications, it comprises databases and files.
The website’s files form the frame. They comprise the primary function of WordPress as well as themes, media, and plugins.
However, it is home to the website’s custom settings and exclusive content. Every page, post texts, designs, and text are stowed as entrances into the table.
The files interrelate with the Database via the numerous PHP and MySQL functions. They also gather data to be displayed on websites.
Thus, when your website does not join the Database, it won’t be able to enter the information wanted to show on the page. WordPress cautions you about the topic by displaying “Error Establishing a Database Connection.”
Common Causes of the Error Establishing a Database Connection
There are four main motives for the Error in Connection to databases:
- Incorrect database login credentials. Probably the most commonly happening reason for the Error Setting up the Database Connection is simply that WordPress does not have the precise username and password for the Database. It could be moreover the username, database name, or password. Remember that this login evidence differs from the one you need to access your website.
- Database corruption. The WordPress MySQL database is home to many facts. If any data is corrupted or erased, the result could be the matter being examined. Corruption can happen due to manual manipulation of the Database; however, it could also happen due to regular use. While MySQL is tremendously robust, there is no assurance that errors can happen.
- WordPress core file corruption. The same can occur within the primary WordPress files that include your website. Although these files aren’t part of the database system, they can infrequently cause precisely the same matter.
- Problems with the web server or hosting provider. If difficulties arise on your server or host (if you’re hosting yourself) and WordPress cannot attach to it to search the Database, it will show this Error. This could be due to disruptions, data loss, and hardware breakdowns.
We have previously mentioned that improper identifications are frequently the main reason for the Error; however, any of them may be the cause. Therefore, setting the Error may necessitate troubleshooting.
How to Fix the Error Establishing a Database Connection in WordPress (easy steps)

Although it’s a grave error, it’s relatively modest to fix. Here, we collect simple, easy steps to troubleshoot and fix the matter. Make sure you take each step one at a time and only move to the next one if the first flops to work.
Step 1: Check Your WordPress Database Credentials
As this is most probable to be the source of the matter, this must be the primary step to troubleshooting. First, you’ll have to find the identifications WordPress uses to join your Database.
The info is stored within your site’s wp-config.php file. It is probable to use the Secure File Transfer Protocol (SFTP) client to access it.
Accessing the file system within the DreamHost Control Panel is possible if your website is hosted on DreamHost. To do this, sign into your control panel, then review the Domains tab and Websites. Click and drag the mouse on the website that you’d like to be accurate, and then click Manage to view the icon for the folder. Click on the file icon for the folder beside the domain producing the matter.
In the browser for files, click the folder after your site, and then launch wp-config.php. In this file, search for three parts of data -the Database’s name, username, and password. They should be on the upper part of your file.

With this evidence, Take a trip into the DreamHost Panel and cross to MySQL Databases > More. Search for the hostname that matches the name of your website. It will be arranged as mysql.yoursitename.com, with “yoursitename” being the name of your website.
If the hostname isn’t recorded on this page, go down to Step 2, and then come to this page after making it.
In the section titled Database(s) in the server, make sure that the Database’s name is similar to the one you downloaded out of wp-config.php earlier. If you see it, it’s not the matter, and you can move to the next step.
If it does not match, then return to wp-config.php and update it with the correct database name.
Then, you will classify the usernames that have access to the databases in addition to them on the MySQL Databases page.

To get the password, click the username. When the page opens, scroll down to the Existing Password field and click Display.
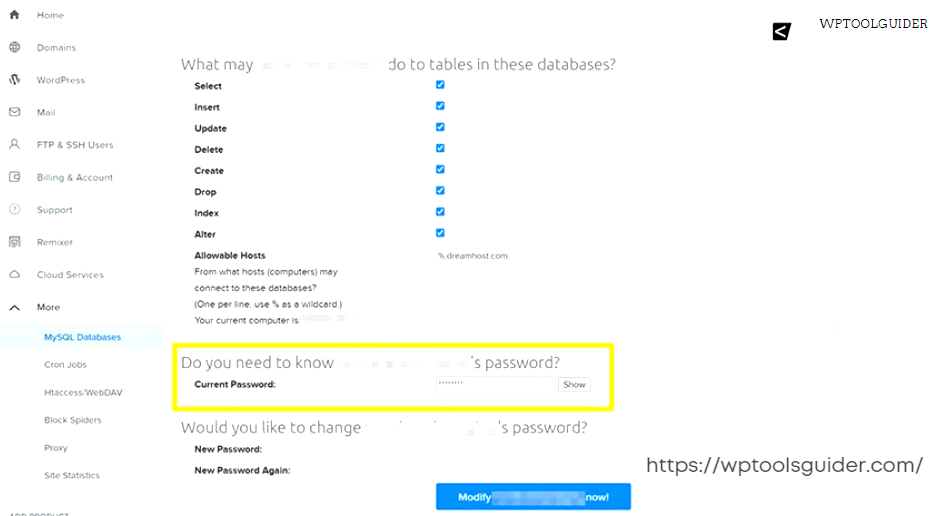
If the username or password doesn’t match the information in your wp-config.php file, update it with the precise data. If your username matches, but the password isn’t, you can use the user’s details screen to alter your database password.
Step 2: Check Your Database Host Information
If you’ve patterned your login identifications for your Database and fixed any matters, but are getting the Error Making the Database Connection message, the next thing to check is the information on your database host.
The hostname your Database uses is inside wp-config.php, next to the Database’s name and login identifications.

Take note of this data, and then go back to the DreamHost Panel and steer to More > MySQL Databases. The next time, you’ll want to guarantee that the hostname you’ve entered in the wp-config.php file is exposed in this section. If not, you’ll need to compromise it.
If you want to enhance hostnames, just click the Add Hostname button. On the next screen, just type in the hostname you’d like to use and choose the suitable web domain in the dropdown menu.
Once you’re done clicking on it, make this MySQL hostname right now! Note that the new hostname may take a while to spread across the DNS; you can stop here. After a few hours, you can come back to see if the website is working. If you still see the error message from your Database, continue with the following step.
Step 3: Repair Your WordPress Database
If you’re still sighted with this error code, consider trying to overhaul the Database to precise any possible errors. We suggest using the integral WordPress database reparation tool to fix this.
To enter the file, you must open it in your wp-config.php file and add the following code at the end of it:
define (‘WP_ALLOW_REPAIR” (true);
Next, open a new browser tab and circumnavigate to https://yoursitename.com/wp-admin/maint/repair.php, swapping “your site name” with your website’s existing domain. This will open the reparation tool for your Database.

Select Repair Database, Click Repair Database, and let it take care of the rest. You can choose e Repair or Enhance the Database as you demand, but it will take longer. When the tool has ended, you can load your site again and confirm the matter. If it’s not there, you can tell that a sullied database was at liability.
If you’re suffering from this error code, move towards the following step. Before doing this, be sure you return to the wp-config.php and eliminate the code you have put in to permit the tool. If you don’t delete it, a user with malicious purposes can gain admission to your website quickly.
Step 4: Check if Your Database Server Is Down
If the above steps flop, there is a chance that your database server is down. In this case, it’s suggested to the hosting company that everything is working appropriately.
There are many reasons that your server or database host could be suffering problems:
- Too many simultaneous connections to the Database. Some workers have limitations on how many connections a server can be at a time.
- Problems with another site on your shared hosting server. If you’re on a shared hosting plan, you share possessions with different websites. When one is suffering problems, it may be transported to your site. This is among the main reasons why managed or devoted WordPress hosting plans are beneficial.
- Hardware issues. Hardware ultimately breaks down, and the server that your Database is on likely has been unsuccessful just like that. The idea is for your host to have superfluous servers in place so that in the event of one server going down, you have an additional backup of your data though this may not be the case, chiefly when you host your Database on a server at home or in an office.
The best option is to contact your web host to request outages and other matters known to be causing problems. If none are their matters, you can submit a problem to the provider staff to examine it on your behalf.
At DreamHost, you will always discover support options by pressing the Support button in the upper right of the control panel.

DreamHost delivers support 24 hours a day, and you can get support whenever you require it.
Additional Tips and Solutions That Have Worked for Other Users
If you’ve strained all the suggestions above and are stuck suffering matters in founding Connection to a Database Connection, two substitute solutions have shown effectiveness for specific users. Try these before or afterward you’ve accomplished the steps for troubleshooting above:
- Update your WordPress website’s URL. If you’ve lately relocated your WordPress installation due to motives of any kind (such as altering to a different domain or affecting HTTPS), You may have to alter the URL of your website to the Database. Reboot your website server. This sounds basic and humble, but the meekest options are often the most operative. If your Database is presented in your server on its own, reflect revolving it off, then on. Computers can be complex, and a quick reboot can fix any eccentric matters you encounter.
- Ask for help. If you’re not self-assured in working on your problems or have tried the whole thing, but you can’t eradicate the “Error Setting up the Database Connection message,” there’s no motive not to reach out to someone for help. Contact us with DreamHost support anytime through “Support” in your DreamHost panel. Support button on the DreamHost panel. You can also search for help opportunities like Stake Exchange or Quora. Your question might have been answered via one of these sites. If you still need to, you may always request it.
How To Avoid This Error in the Future?
There isn’t a 100 100% fail-safe method to safeguard your site from errors in founding a connection to a database; there are two key factors you should comprise in your assurance plan to guarantee that your site is a minimum of 90% secure:
- High-quality Hosting. Work only with hosts who have made their platforms well-matched with WordPress. This way, you will always be able to get practiced assistance and quick support. Moreover, you’ll be able to stay clear of numerous everyday WordPress matters. These are the top WordPress hosting tips.
- Make backups. Connect a simple backup program such as Updraftplus (it runs automatically) and always have an effective WordPress backup you can restore if all else flops.
Now, you’ve likely solved the issue and have your website back up and running. Let us know for any further suggestions.







